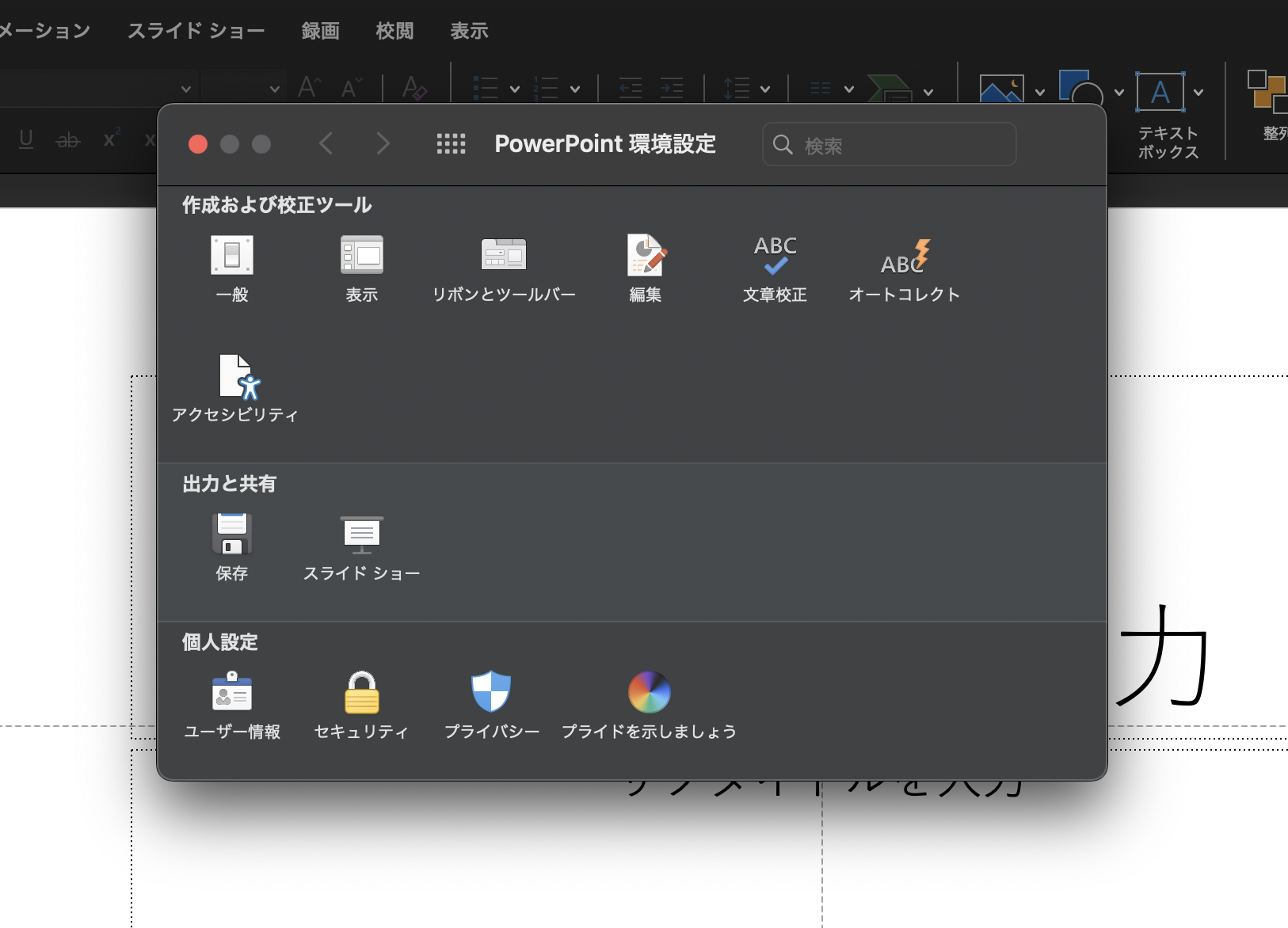MacのPowerPointにエクセルで作った図をコピー&ペーストするときは「ブックを埋め込む」を使う
こんにちは。メディカルライターのYukaです。
今日は以前からどうにかならないかなと思っていた、エクセルで作成した図がPowerPointで編集できなくなるトラブルの解決法(予防策)について書きたいと思います。
私がメディカルライティングで図を作成するときは、まずはエクセルを使ってグラフを作成し、それをPowerPointにコピー&ペーストしたうえで、色、フォント、線の太さなどを編集することが多いです。一人で作業している間は、PowerPoint上で元のエクセルファイルにアクセスすることができて、エクセル上で数値やデータの範囲などを変更することができます。
ところが、クライアントレビュー後のファイルなど、しばらく時間がたったファイルでは、元のエクセルファイルへのリンクが切れていて、PowePoint上でデータ操作ができないことが多いです。グラフからエクセルファイルにアクセスしようとすると「(ファイル名)が見つかりません。名前が変更されたか、移動や削除が行われた可能性があります」と表示されてしまいます。
Windowsの場合はエクセルファイルへのリンクを修正することでこの問題を解決できるようですが、Macにはそのオプションがありません。
Macの場合の解決法は、エクセルで作成した図をPowerPointに貼り付ける段階で、普通のコピー&ペーストではなく「貼り付け先のテーマを使用しブックを埋め込む」を使うことです。これはデフォルトのツールバーには表示されていないため、PowerPointの「環境設定」の「リボンとツールバー」から追加する必要があります。その方法を画像で解説します。
「環境設定」から「リボンとツールバー」をクリックします
左側にあるドロップダウンリストは、デフォルトでは「基本的なコマンド」になっています
ドロップダウンリストから「リボンにないコマンド」を選びます
下にスクロールしていくと「貼り付け先のテーマを使用してグラフを貼り付け、ブックを埋め込みます」というコマンドがあります
中央の矢印マークで、選択したコマンドをメインタブに移動できますが、まずは移動先を指定する必要があります
使いやすい場所であればどこでもいいのですが、私は「挿入」というタブの下に「新しいグループ」を作成しました
右側の列にある「メインタブ」の下の「挿入」タブにカーソルをあわせて下の「+」ボタンを押して「新しいグループ」を選びます
設定を保存すると、PowerPointの「挿入」のタブの一番端に「貼り付け先のテーマを使用しブックを埋め込む」が新たにあらわれます
このように準備したあとで、エクセルからグラフをコピーして「貼り付け先のテーマを使用しブックを埋め込む」を選択してPowerPointに貼り付けます。
エクセルファイルのデータがグラフと一緒にPowerPointに埋め込まれた状態になるため、元のエクセルデータがなくても後から数値、データの範囲、データラベル修正ができます。グラフの数やデータ量が多いと、PowerPointが重くなる場合もあるので注意が必要です。
以前よりも改善されているとはいえ、MicrosoftとMacの相性はあまりよくないと感じます。エクセルからPowerPointにグラフをコピー&ペーストするときにはこちらの方法も一度試してみることをおすすめします。